Finder und iTunes gelten als perfekte Tools, um iPhone Backup zu erstellen, Fotos vom iPhone auf Mac zu übertragen und Daten zwischen iPhone und Mac zu synchronisieren. Aber was tun, wenn Mac iPhone nicht findet oder Mac iPhone nicht erkennt? Das bedeutet, dass Sie keine Verbindung zwischen Mac und iPhone herstellen können. Kein Problem. Mögliche Lösungen werden weiter unten ausführlich beschrieben. Wenn Sie immer noch Probleme haben, empfehlen wir Ihnen die beste Alternative zu Finder und iTunes.

Nachdem Sie Ihr iPhone über einen USB-Stick an Ihren Mac angeschlossen haben, wird das erkannte iPhone im Finder angezeigt. Sie können dann die iPhone-Dateien mit iTunes oder dem Finder verwalten. Wenn Ihr iPhone jedoch mit einem MacBook verbunden ist, passiert nichts. Sie finden keine iOS-Geräte im Finder oder in iTunes. Das muss daran liegen, dass Mac das iPhone nicht finden oder lesen kann. Das kann verschiedene Gründe haben. Zum Beispiel kann es am USB-Kabel liegen, an älteren Softwareversionen oder an fehlenden Zugriffsrechten. Bitte folgen Sie den Anweisungen im nächsten Teil, um das Problem zu lösen, warum Mac das iPhone nicht erkennt.
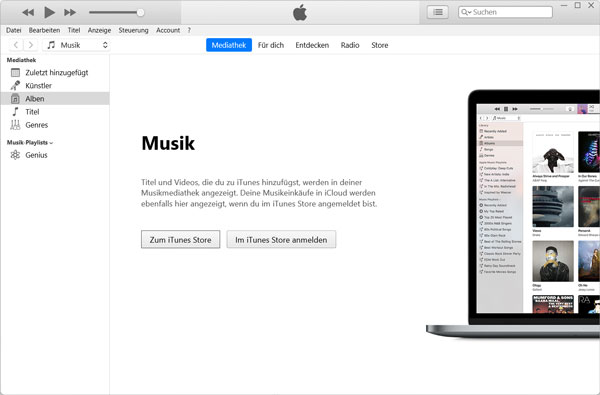
Falls Ihr angeschlossenes iPhone vom MacBook nicht erkannt wird, überprüfen Sie zunächst die Verbindung: Funktioniert das USB-Kabel? Um herauszufinden, ob es am USB-Kabel liegt, benötigen Sie ein anderes USB-Kabel. Starten Sie den Mac und schließen Sie das iPhone mit dem anderen USB-Kabel an, um zu überprüfen, ob das iPhone erkannt wird.
Wenn Sie verschiedene Kabel ausprobiert haben, funktioniert es immer noch nicht. Das Problem liegt wahrscheinlich beim Kabel. Bitte überprüfen Sie die Version von iTunes und Finder.
Nachdem Sie festgestellt haben, dass iTunes/Finder das iPhone nicht erkennt, überprüfen Sie bitte die Version von iTunes und Finder.
Da Apple iTunes seit 2019 nicht mehr weiterentwickelt und iTunes auf dem Mac durch den Finder ersetzt wurde, kommt es häufig zu Problemen bei der Verwendung von iTunes. Wir empfehlen Ihnen daher, Finder herunterzuladen, um eine Verbindung zwischen iPhone und Mac herzustellen.
Ein weiterer Grund, warum iPhone sich nicht mit dem Mac verbinden lässt, ist die Version Ihres iPhones. Wenn Ihr iPhone auf iOS 18 aktualisiert wurde und der Finder noch eine ältere Version hat, die nicht mit iOS 18 kompatibel ist, wird Mac Ihr iPhone nicht erkennen. Aktualisieren Sie Finder auf die neuste Version und versuchen Sie es erneut.
Vergessen Sie nicht, den Zugriff auf das angeschlossene iPhone zu erlauben.
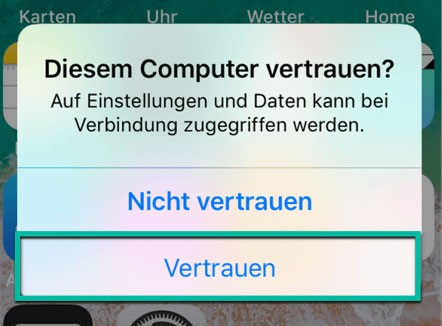
Nachdem Sie Ihr iPhone mit dem USB-Kabel an den Mac angeschlossen haben, erscheint ein Fenster. Tippen Sie auf "Vertrauen", um zu bestätigen, dass Sie das angeschlossene iPhone am Mac verwalten können. Falls Sie dies vergessen oder versehentlich abgelehnt haben, können Sie die Zugriffsrechte zurücksetzen, indem Sie in den iPhone-Einstellungen "Standort und Privatsphäre zurücksetzen" auswählen.
Wenn Ihr Problem noch nicht gelöst ist oder Sie kein Update durchführen, können Sie Aiseesoft Mac FoneTrans verwenden. Aiseesoft MacFoneTrans ist ein mit iOS 18 & iPadOS 18 kompatibler Data Manager, mit dem Sie Daten zwischen iPhone/iPad/iPod touch und Windows/Mac synchronisieren und verwalten können. Diese Software kann als perfekte Alternative zu iTunes und Finder angesehen werden. Weitere Funktionen wie Daten sichern, iPhone Klingelton erstellen, Bildformate konvertieren usw. stehen Ihnen zur Verfügung.
Schritt 1: Downloaden Sie Aiseesoft Mac FoneTrans auf Ihrem Mac.
Schritt 2: Starten Sie Aiseesoft Mac FoneTrans und schließen Sie Ihr iPhone über ein Kabel mit dem Mac an. Und das iPhone wird sofort im Programm angezeigt.
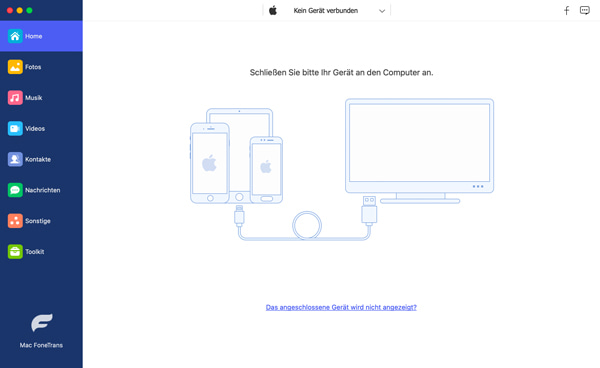
Schritt 3: Dateien wie Fotos, Musik, Videos, Kontakte, Nachrichten werden unterteilt. Wählen Sie die gewünschten Dateien in der linken Spalte aus.

Schritt 4: Wenn Sie die iPhone-Daten verwalten oder Bilder vom iPhone auf Mac senden möchten, klicken Sie auf die entsprechende Option, um die gewünschte Funktion zu erreichen.

Tipp: Wenn Ihr iPhone nicht vom Aiseesoft Mac FoneTrans erkannt wird, klicken Sie hier, um die Lösungen zu finden.
1. Warum verfügt mein Mac nicht über iTunes?
iTunes wird auf dem Mac leider nicht mehr unterstützt und durch Finder ersetzt. Verwenden Sie nun Finder, der alle Funktionen von iTunes bietet. Wenn Sie iTunes installieren und verwenden möchten, werden Sie wahrscheinlich Probleme haben, dass iTunes iPhone, iPad oder iPod touch nicht erkennt.
2. Wo finde ich verbundene Geräte auf dem Mac?
Folgen Sie die Anweisungen, um die verbundenen Geräte einschließlich iPhone, iPad, iPod touch auf dem Schreibtisch angezeigt: Öffnen Sie Finder. Klicken Sie auf "Einstellungen" und dann auf "Allgemein", um das verbundenes Gerät zu wählen, das auf dem Schreibtisch angezeigt werden soll. Danach können Sie die verbundene Geräte auf Ihrem Mac einfach finden.
Fazit
In diesem Artikel geht es hauptsächlich um die Gründe und Lösungen, warum Mac iPhone nicht erkennt. Wir hoffen, dass Sie nach dem Lesen die richtige Lösung gefunden haben. Wenn die Lösung nicht funktioniert oder Sie an Aiseesoft Mac FoneTrans interessiert sind, probieren Sie es bitte aus. Laden Sie Aiseesoft Mac FoneTrans herunter, die iMac, MacBook, Mac Pro, Mac mini unterstützt, um seine Funktionen kennenzulernen.