Computer spielen heutzutage eine wichtige Rolle bei der Arbeit und beim Lernen. Es ist sehr ärgerlich, wenn der Computer nicht startet. Ein Computer, der nicht hochfährt, kann viele verschiedene Situationen umfassen: z. B. der PC startet nicht, obwohl er an das Stromnetz angeschlossen ist, der PC startet nicht, nachdem Sie das Windows 11-Update installiert haben, oder Windows startet nicht. Als Erstes müssen Sie herausfinden, warum Ihr PC nicht startet, und eine Lösung finden. Hier werden wir die häufigsten Gründe nennen und 6 Lösungen mit detaillierten Anleitungen anbieten.

Wenn Ihr Motherboard rot leuchtet und PC nicht startet oder der PC auf Knopfdruck nicht startet, können Sie zunächst die Stromversorgung überprüfen. Falls Ihr Computer über einen längeren Zeitraum in Betrieb war, kann auch das Netzteil beschädigt sein, was zu einer instabilen Ausgangsspannung führt. Wenn Sie einen Laptop verwenden, können Sie versuchen, den Laptop mit Akkustrom neu zu starten.
Wenn Ihr Computer immer wieder neu startet und nicht hochfährt, kann die Ursache im Kühlsystem des Computers liegen. Wenn Ihr Computer längere Zeit nicht gereinigt wurde, kann sich im Kühler Staub ansammeln, der zu einer Überhitzung des Computers führt. Sie können Ihre Kühler reinigen oder neu installieren, aber das ist ein komplizierter Vorgang.
Wenn Ihr Computer mit schwarzem Bildschirm startet, obwohl der Lüfter läuft, kann die Ursache in einem Systemabsturz Ihres Computers liegen. Beschädigter Arbeitsspeicher, fehlende Systemdateien oder eine übermäßige Nutzung der Systemressourcen können zu einem Systemabsturz führen. Wenn Sie versehentlich ein Programm mit einem Virus installieren, kann dies ebenfalls dazu führen, dass Ihr Computer nicht mehr startet.
Ein beschädigtes BIOS kann auch dazu führen, dass der Rechner nicht mehr startet. Sie können versuchen, das BIOS auf die Standardeinstellungen zurückzusetzen.
Wenn Ihr Computer nicht starte, überprüfen Sie zuerst die Stromversorgung. Wenn die LEDs Ihres Computers nicht leuchten oder wenn der Lüfter zwar läuft, aber der Computer nicht hochfährt, ist es an der Zeit, das Netzteil zu überprüfen.
• Prüfen Sie, ob Ihre Steckdose ordnungsgemäß Strom liefert, indem Sie Ihre anderen Geräte überprüfen, z. B. ob Ihr Handy ordnungsgemäß aufgeladen wird.
• Vergewissern Sie sich, dass der Stecker des Netzkabels nicht beschädigt und in die Steckdose eingesteckt ist.
• Ziehen Sie das Netzkabel aus der Steckdose und stecken Sie es nach ein paar Minuten wieder ein und starten Sie Ihren PC wieder.
• Wenn Sie einen Laptop verwenden, laden Sie ihn zunächst auf.
Die automatische Reparatur ist eine Funktion von Windows zur Behebung von Systemproblemen. Die automatische Reparatur wird aktiviert, wenn das Windows-System feststellt, dass der Computer nicht richtig hochfährt. Wenn Ihr PC nicht mehr unter Windows 10/11 startet, warten Sie, bis das System automatisch repariert. Falls die Reparatur nicht selbst anfangen kann, gehen Sie wie folgt vor, um die automatische Reparatur zu aktivieren.
Schritt 1: Zwingen Sie den Computer zweimal zum Herunterfahren, beim dritten Mal wird der Computer in den Reparaturmodus versetzt.
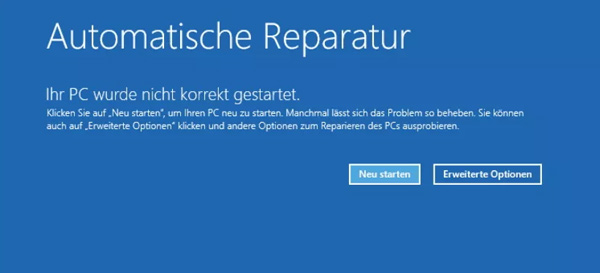
Schritt 2: Klicken Sie auf "Neu starten", um die Systemreparatur zu aktivieren. Warten Sie, bis die Reparatur abgeschlossen ist.
Wenn sich Ihr PC mit den oben 2 Methoden immer noch nicht starten lässt, können Sie auf Ihrem PC den abgesicherten Modus aktivieren. Im abgesicherten Modus werden nur die wichtigsten Treiber und Dienste gestartet, während das System von Drittanbietern und unbenötigten Programmen deaktiviert werden. Dieser Modus kann Ihnen bei der Diagnose helfen, ob Ihr Computersystem Probleme hat oder mit Viren infiziert ist.
Schritt 1: Halten Sie den Netzschalter oder drücken Sie die Taste "F8", um einen Neustart zu erzwingen und den Computer in den abgesicherten Modus zu führen.
Schritt 2: Klicken Sie auf "Problembehandlung" und dann auf "Erweiterte Optionen unter". Wählen Sie Starteinstellungen aus und dann klicken Sie auf "Neu starten".
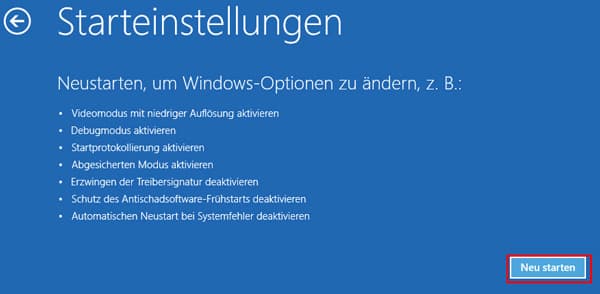
Wenn Sie mit letzter Methode festgestellt haben, dass Ihr Computer mit einem Virus infiziert ist, können Sie das Computersystem wiederherstellen. Am einfachsten ist es, einen Wiederherstellungspunkt zu erstellen. Mit dem Wiederherstellungspunkt können Sie Ihren Computer auf einen Zeitpunkt in der Vergangenheit zurücksetzen, an dem er virenfrei war, sodass Ihr Computer normal starten kann. Diese Methode funktioniert auch, wenn Ihr PC nach Windows 11 Upgrade nicht mehr startet. Außerdem können Sie Windows.old wiederherstellen, um Ihren PC auf einen früheren Systemzustand zurückzusetzen. Unten stellen wir Ihnen vor, wie man Wiederherstellungspunkt erstellt.
Schritt 1: Klicken Sie auf "Start" und geben Sie "Wiederherstellungspunkt erstellen" in das Suchfeld ein. Klicken Sie auf "Öffnen".
Schritt 2: Klicken Sie auf "Computerschutz". Überprüfen Sie, ob der Computerschutz auf Ihrem Systemlaufwerk schon aktiviert ist. Wenn nein, klicken Sie auf "Konfigurieren" und aktivieren Sie den Computerschutz. Wenn alles in Ordnung ist, klicken Sie auf "Systemwiederherstellung".
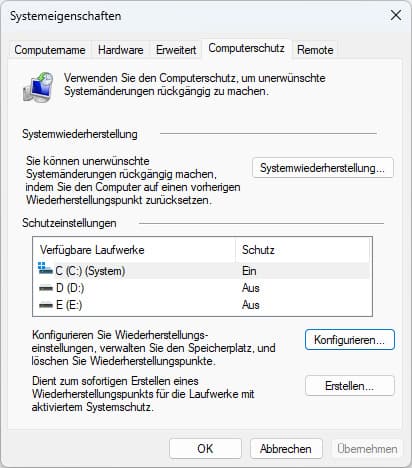
Schritt 3: Klicken Sie in einem neuen Fenster auf "Weiter" und wählen Sie einen Zeitpunkt aus. Klicken Sie auf "Weiter". Zum Schluss klicken Sie auf "Fertig stellen", um Ihr Rechner in den vorherigen Systemzustand zurückzugehen.
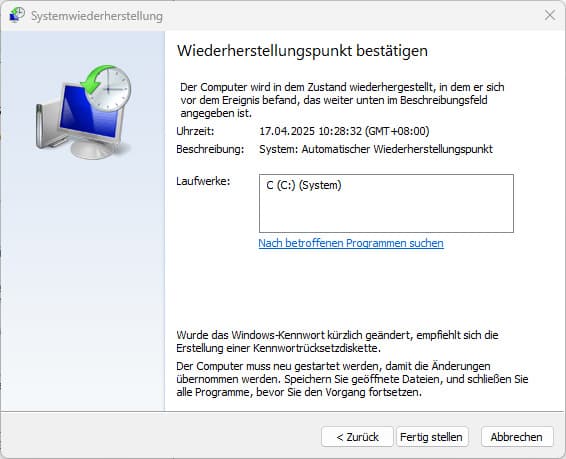
Das BIOS ist das erste Firmware-Programm, das beim Hochfahren des Computers geladen wird. Wenn es ausfällt, kann das Betriebssystem nicht aktiviert werden. UEFI hingegen ist eine erweiterte Version des BIOS und eignet sich besser für neuere Betriebssysteme, wie Windows 8 und neuer. Wenn Ihr PC nicht ins BIOS starten, können Sie die BIOS/UEFI-Einstellungen zurücksetzen.
Schritt 1: Drücken Sie die Tastatur "Strg" und klicken Sie auf "Neustart".
Schritt 2: Klicken Sie auf "Fehlerbehebung" und wählen Sie "Erweitere Optionen" aus. Klicken Sie auf "UEFI-Firmwareeinstellungen". Klicken Sie dann auf "Neu starten", um die UEFI-Firmwareeinstellungen zu ändern.
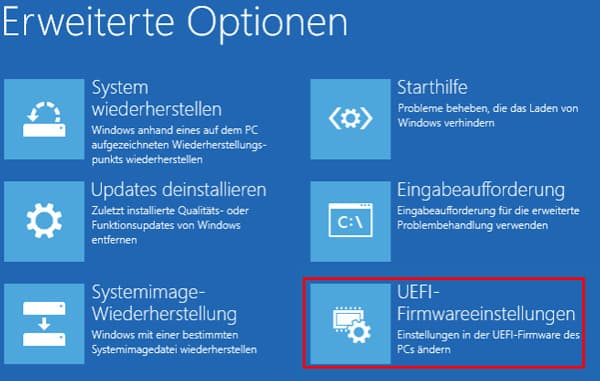
Schritt 3: Auf der neuen Seite klicken Sie auf "Dafault", um die Standardeinstellungen des UEFI anzuzeigen.

Schritt 4: Klicken Sie auf "OK", um die UEFI-Standardeinstellungen zu bestätigen. Klicken Sie nach dem Ändern der Einstellungen auf "Save & Exit".
Wenn PC startet, aber bootet nicht, könnte der Grund dafür sein, dass Ihr Betriebssystem nicht bootfähig ist oder beschädigt. In diesem Fall können Sie einen bootfähigen USB-Stick verwenden, um den Computer neu zu starten und das Problem zu beheben. Hier empfehlen wir Ihnen ein sicheres und einfaches Programm - Aiseesoft Data Recovery, mit dem Sie den bootfähigen USB-Stick mühelos erstellen können. Dieses Programm verfügt über vielfältige Funktionen, mit dem können Sie z.B. überschriebene Datei wiederherstellen, gelöschte Dateien unter Windows 11 wiederherstellen usw.
Schritt 1: Laden Sie Aiseesoft Data Recovery herunter und starten Sie das Programm. Wählen Sie "Abgestürtzten PC wiederherstellen" aus. Klicken Sie auf "Wiederherstellen".
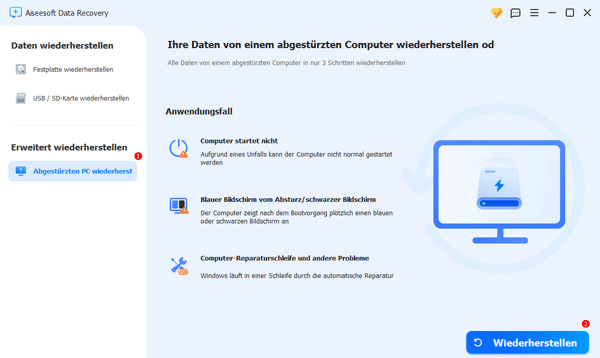
Schritt 2: Schließen Sie ein USB-Laufwerk mit mindestens 4 GB mit Ihrem PC an. Klicken Sie auf "Erstellen". Achten Sie, dass Ihr USB-Laufwerk formatiert wird, nachdem es zum Boot-Laufwerk gemacht wurde. Wenn Sie Ihre wichtigen Daten gesichert haben, klicken Sie auf "Format".
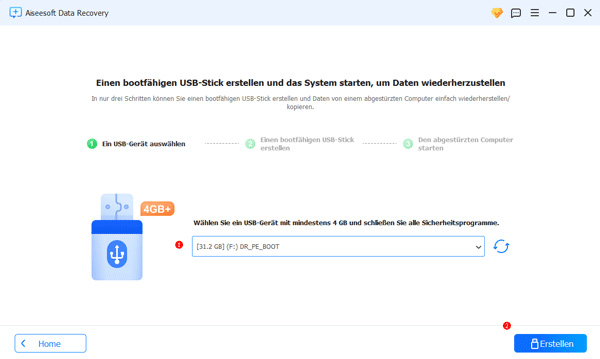
Schritt 3: Klicken Sie auf "Start" und dann auf Einschalttaste. Klicken Sie auf "Neu starten", um Ihren PC mit USB-Laufwerk zu starten.

Schritt 4: Hier wird eine Seite mit weiteren Optionen anzeigen. Wählen Sie "Ein Gerät verwenden". Klicken Sie dann auf "Weitere Gerät anzeigen" und wählen Sie "USB-HDD" aus.
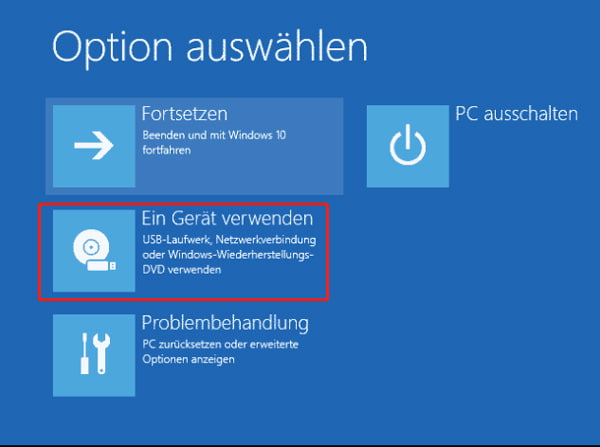
Schritt 5: Wählen Sie eine Installationssprache aus. Dann werden Reparaturoptionen anzeigen, klicken Sie auf "Systemwiederherstellen".
Fazit
Oben haben wir Ihnen die 4 häufigsten Gründe vorgestellt, warum Ihr PC nicht starten kann. Die entsprechenden Methoden sind ebenfalls von einfach bis schwierig, Systemwiederherstellung, Verwendung von Datenrettungs-Software zum Erstellen einer Boot-Diskette und Zurücksetzen des BIOS. Vergleichsweise ist Boot-Diskette die einfachste Lösung. Hier empfehlen Ihnen Aiseesoft Data Recovery, der ein bootfähiges USB-Laufwerk mühelos erstellen kann. Laden Sie das Programm kostenlos herunter und probieren Sie es aus.
 Schreiben Sie hier den ersten Kommentar!
Schreiben Sie hier den ersten Kommentar!