Wenn Sie Ihren USB-Stick an den Mac anschließen, finden Sie vielleicht heraus, das der USB-Stick nicht auf Mac erkannt wird. Es gibt mehrere Gründen, warum Mac erkennt USB-Stick nicht, z.B. defekter USB-Anschluss, Formatierungsproblem, fehlerhafte Einstellungen, Software- oder Hardwareprobleme. Keine Sorge, in diesem Artikel stellen wir Ihnen 7 Lösungen für entsprechendes Problem vor, sodass der USB-Stick vom Mac erkannt werden kann.

Bevor Sie mit professionellen Lösungen vorgehen, können Sie zuerst die USB-Verbindung nach folgenden 4 Dimensionen überprüfen.
• Netzverbindung: Stellen Sie sicher, dass Ihr Mac eine stabile Internetverbindung hat und dass der Mac an eine Steckdose angeschlossen ist und der Netzstecker fest sitzt.
• Anschluss: Überprüfen Sie den USB-Anschluss auf dem Mac. Ist er verschmutzt oder beschädigt? Versuchen Sie, den USB-Stick in einen anderen Anschluss zu stecken.
• Kabelverbindung: Wenn das Kabel beschädigt ist, mit dem der USB-Kabel an den Mac anschlossen ist, kann es zum Datenübertragungsfehler führen und den Mac daran hindern, den USB-Stick zu erkennen.
• USB-Hub: Wenn Sie Ihr Mac und USB-Stick durch einen USB-Hub verbinden, stellen Sie fest, dass der Hub genug Strom hat. Ein defekter oder überlasteter USB-Hub führt manchmal dazu, dass Ihr Mac USB-Stick nicht erkannt.

Wenn die macOS-Version veraltet ist, kann es dazu führen, dass Ihr USB-Stick nicht vom Mac erkannt wird. Zu dieser Zeit können Sie eine Aktualisierung für Ihr Mac durchführen, um mögliche Software- und Firmware-Probleme zu lösen.
Schritt 1: Klicken Sie auf "Apple-Menü" auf dem Mac-Bildschirm. Wählen Sie "Systemeinstellungen" und klicken Sie auf "Softwareupdate".
Schritt 2: Klicken Sie auf "Jetzt aktualisieren", wenn ein Update verfügbar ist. Ihr Mac wird die Aktualisierung durchführen und danach neu starten.
Schritt 3: Stecken Sie Ihren USB-Stick erneut an Ihrem Mac und überprüfen Sie, on der USB-Stick jetzt erkannt wird.
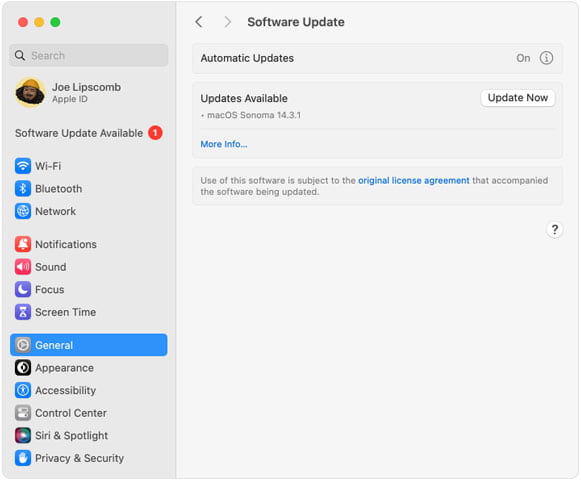
Um den USB-Stick auf Mac anzuzeigen, können Sie die Einstellungen in Finder überprüfen, ob Ihr Mac externe Festplatte anzeigen lässt.
Schritt 1: Stecken Sie Ihren USB-Stick in einen USB-Anschluss Ihres Macs und Klicken Sie auf das Finder-Symbol im Dock.
Schritt 2: Wählen Sie oben "Einstellungen" im Finder und klicken Sie auf "Allgemein".
Schritt 3: Stellen Sie sicher, dass die Option "Externe Festplatten" unter "Diese Objekte auf dem Schreibtisch anzeigen" ausgewählt wird. Wenn nicht, haken Sie sie ab und überprüfen Sie erneut, ob der USB-Stick auf Mac angezeigt wird.
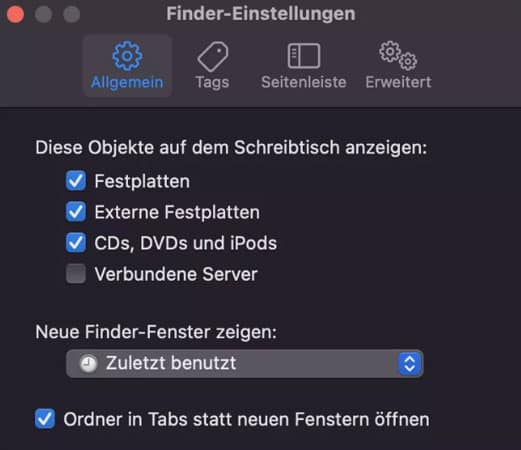
Tipp: Wenn Ihr Mac erkennt externe Festplatte nicht, können Sie auch diese Methode verwenden.
Das integrierte Programm "Festplattendienstprogramm" auf Mac bietet Möglichkeiten, externe Festplatte, USB-Stick, SD-Karte usw. auf Ihrem Mac zu scannen und potenzielle Probleme zu beheben. Wenn Ihr USB-Stick nach obigen Versuchen noch nicht von Mac erkannt wird, können Sie mit Erste Hilfe USB-Stick reparieren oder direkt formatieren.
Schritt 1: Stecken Sie den USB-Stick am Mac und öffnen Sie den Finder. Klicken Sie auf "Programme" > "Dienstprogramme", um das Festplattendienstprogramm zu starten.
Schritt 2: In der linken Spalte können Sie Ihren USB-Stick unter "Extern" finden. Wählen Sie den Stick aus und klicken Sie auf "Erste Hilfe".
Schritt 3: Klicken Sie auf dem Popup-Hinweis auf "Ausführen", um Ihren USB-Stick zu reparieren und auf Ihrem Mac anzuzeigen.
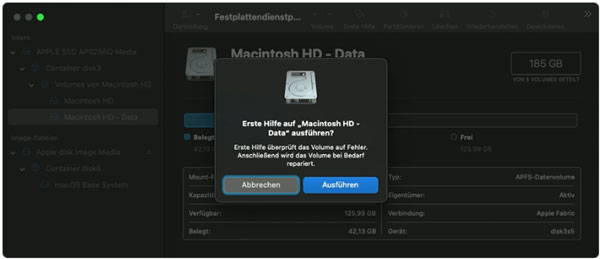
Wenn Ihr USB-Stick eine unterschiedliche Formatierung als macOS verwendet, wird er hochmöglich nicht vom Mac erkannt. Aber das Festplattendienstprogramm bietet Ihnen eine Möglichkeit, Ihren USB-Stick zu formatieren und für Mac anzupassen. Beachten Sie bitte, dass die Daten auf dem USB nach der Formatierung gelöscht werden, deshalb können Sie zuerst eine Sicherung dafür machen.
Schritt 1: Wiederholen Sie den obigen Schritt 1, bis Sie den USB-Stick ausgewählt haben. Wählen Sie oben die Option "Löschen".
Schritt 2: Wählen Sie ein Format aus der Dropdown-Liste für Ihren USB-Stick aus, klicken Sie auf "Löschen", Ihr USB-Stick wird sofort formatiert. Überprüfen Sie, ob der USB-Stick von Mac erkannt wird.
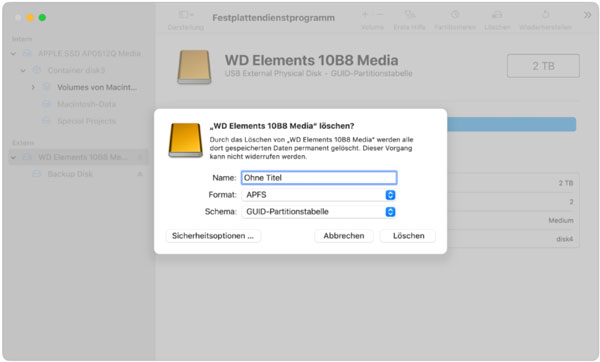
Die USB-Anschlüsse Ihres Macs können gelegentlich Fehlfunktionen aufweisen oder "hängen bleiben". Dies kann dazu führen, dass Ihr USB-Stick nicht von Mac erkannt werden. Das Zurücksetzen der USB-Anschlüsse kann helfen, diese Probleme zu beheben und die Funktionalität wiederherzustellen. Sie können sowohl SMC (System Management Controller) als auch NVRAM/PRAM zurücksetzen, um die USB-Anschlüsse zurückzusetzen.
Schritt 1: Fahren Sie Ihren Mac vollständig herunter, trennen Sie das Stromkabel vom Mac und warten Sie etwa 15 Sekunden.
Schritt 2: Schließen Sie das Stromkabel wieder an. Warten Sie 5 Sekunden und schalten Sie dann Ihren Mac wieder ein.
Wenn Sie MacBook verwenden, können Sie zuerst das Gerät vollständig herunterfahren, drücken Sie "Umschalt" + "Strg" + "Option" + "Ein-/Ausschalter". Lassen Sie alle Tasten gleichzeitig los und drücken Sie den Ein-/Ausschalter, um den Mac einzuschalten und SMC zurückzusetzen.
Alternativ können Sie "Option" + "Command" + "P" + "R" für 20 Sekunden drücken und dann alle Tasten los lassen, um Ihr Mac vollständig neu zu starten und NVRAM zurückzusetzen.
Wenn Ihr Mac einen USB-Stick nicht erkennt und die grundlegenden Schritte nicht geholfen haben, können Sie das Terminal verwenden, um den Fehler weiter zu diagnostizieren und möglicherweise zu beheben. Allerdings kann die Befehl-Eingabe schwierig für Benutzer ohne Fach-Kenntnisse. Sie können die Schritte unten befolgen, um den USB-Fehler mit Terminal zu beheben.
Schritt 1: Öffnen Sie den Terminal auf Ihrem Mac und geben Sie den folgenden Befehl ein, um eine Liste von allen mit Mac verbundenen USB-Geräten anzuzeigen.
system_profiler SPUSBDataType
Suchen Sie in der Liste nach Ihrem USB-Stick. Wenn er dort nicht angezeigt wird, gibt es möglicherweise ein Hardwareproblem.
Schritt 2: Sie können den USB-Port neu starten, um das USB-Kernelmodul zu entladen und erneut zu laden. Geben Sie folgende Befehle ein, um es durchzuführen.
sudo kextunload /System/Library/Extensions/AppleUSBHostFamily.kext
sudo kextload /System/Library/Extensions/AppleUSBHostFamily.kext
Danach können Sie überprüfen, ob Ihr Mac den USB-Stick erkennt.
Schritt 3: Sie können auch folgende Befehle eingeben, um mögliche Probleme beim USB-Stick zu lösen.
diskutil repairDisk /dev/diskX
Wenn Ihr USB-Stick nach obigen Versuchen noch nicht von Mac erkannt wird, ist der Stick vielleicht beschädigt. In diesem Fall wäre es besser, USB-Stick zu retten und auf dem Mac zu speichern. Sie können Aiseesoft Mac Data Recovery verwenden, um diese Aufgabe leicht zu schaffen. Diese Software ermöglicht es Ihnen, Dateien wie Bilder, E-Mail, Audio, Video, Dokumente und andere Dateien aus USB-Stick wiederherzustellen. Egal, ob Sie MacBook, iMac, MacBook Air usw. verwenden, diese Software kann den verbundenen USB-Stick schnell oder tief scannen.
Schritt 1: Downloaden und installieren Sie Aiseesoft Mac Data Recovery auf Ihrem Mac und starten Sie die Software. Schließen Sie Ihren USB-Stick an den Computer an und haken Sie ihn ab unter "Wechseldatenträger".
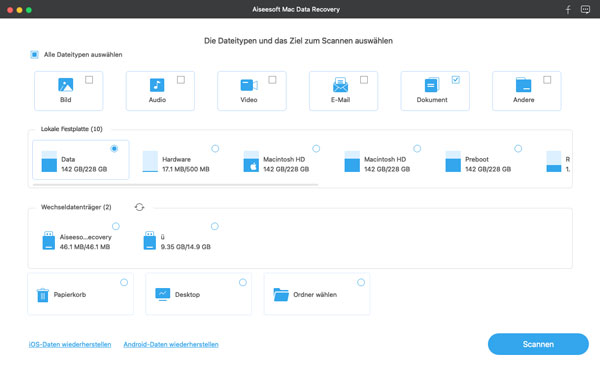
Schritt 2: Markieren Sie oben die Dateitypen, die Sie wiederherstellen möchten. Klicken Sie auf "Scannen", um Ihren USB-Stick zu scannen.
Schritt 3: Warten Sie eine Weile, bis der Scan abgeschlossen ist. Klicken Sie oben auf "Nur gelöschte Dateien anzeigen", um die verlorenen Dateien schnell zu finden. Klicken Sie auf eine einzelne Datei, um die Vorschau anzuzeigen.
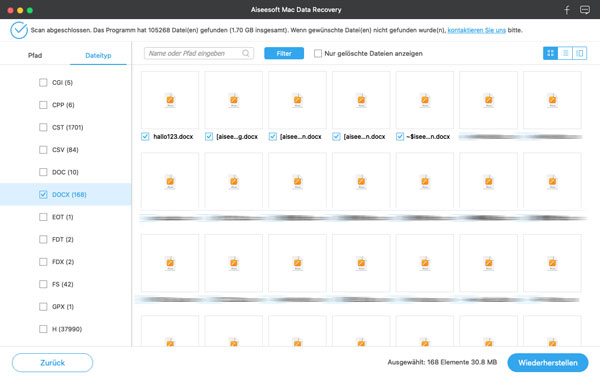
Schritt 4: Klicken Sie auf "Wiederherstellen" und stellen Sie den Speicherort für Ihre verlorene Dateien auf USB-Stick. Danach klicken Sie nochmal auf "Wiederherstellen", die wiederhergestellten Dateien werden auf Ihrem Mac gespeichert.
Wie kann man USB-Stick mit MacBook verbinden?
Bereiten Sie sich einen USB-C-zu-USB-A-Adapter, wenn Ihr MacBook nur USB-C-Anschlüsse hat. Stecken Sie dann den USB-Stick in einen USB-Anschluss ein. Der USB-Stick wird automatisch im Finder unter "Geräte" angezeigt.
Wie bekomme ich Fotos vom Mac auf einen USB-Stick?
Nachdem Sie USB-Stick mit Mac verbunden haben, wählen Sie die gewünschten Fotos auf Mac aus. Klicken Sie auf "Ablage" > "Exportieren" > "[Anzahl] Fotos exportieren…". Wählen Sie das gewünschte Dateiformat und die Qualität aus und klicken Sie auf "Exportieren", stellen Sie den USB-Stick als Speicherort und klicken Sie auf "Exportieren", um die Fotos von Mac auf USB-Stick zu kopieren.
Mein MacBook erkennt USB-C Adapter nicht, warum?
Überprüfen Sie bitte zuerst, ob der Adapter, das Kabel und der Anschluss ordnungsmäßig funktionieren. Sie können den Systembericht auf Mac öffnen, um zu sehen, ob der Adapter erkannt wird. Wenn nicht, können Sie einer der obigen Lösungen ausprobieren.
Fazit
Das Problem "Mac erkennt USB-Stick nicht" ist nicht mehr störend sein, nachdem Sie die oben vorgestellten Methoden ausprobiert haben. Von der einfachsten Überprüfung über Formatierung des USB-Sticks bis hinzu Zurücksetzen der Anschlüsse - Wir bieten Ihnen entsprechende Lösungen für Einsteiger und Profi. Wenn alle Methoden nicht funktionieren, können Sie Aiseesoft Mac Data Recovery ausprobieren, um verlorene Dateien vom USB-Stick auf Mac wiederherzustellen. Wenn Ihr Mac erkennt SD-Karte nicht, können Sie auch diese Software downloaden und ausprobieren.