Viele Mac-Benutzer haben von diesem Problem berichtet: Der Mac erkennt SD-Karte nicht mehr, wenn sie eine externe SD-Karte an den Mac anschließen. Dieses Problem kann sehr ärgerlich sein, da man vom Mac aus nicht mehr auf die Dateien zugreifen kann. Es gibt auch verschiedene Ursachen für dieses Problem. In diesem Artikel zeigen wir Ihnen, warum Ihre SD-Karte vom Mac nicht erkannt wird und wie Sie das Problem beheben können.

Normalerweise gibt es 4 Gründe, die das Problem "Mac erkennt SD-Karte nicht" verursacht kann.
1. Schlechter SD-Kartenleser: Der Leser der SD-Karte ist verschmutzt oder er befindet sich Staub im Kartenleser oder im USB-Anschluss.
2. Formatierungsproblem: Die SD-Karte verwendet ein Dateisystemformat, das nicht mit dem Mac-Betriebssystem kompatibel ist, und muss in einem vom Mac unterstützten Dateisystemformat formatiert werden.
3. Datenbeschädigung: Die Daten auf der SD-Karte oder das Dateisystem der SD-Karte sind durch Virenbefall oder andere Ursachen beschädigt.
4. Beschädigte SD-Karte: Es kann auch sein, dass die SD-Karte selbst defekt ist. Korruption der Daten oder physische Beschädigungen können dazu führen, dass sie nicht mehr erkannt wird.
Um das Problem von "Mac erkennt SD-Karte nicht" zu beheben, können Sie die 6 Methoden in diesem Teil ausprobieren.
Vergewissern Sie sich zunächst, dass die SD-Karte und das Kartenlesegerät nicht beschädigt sind. Versuchen Sie, die SD-Karte in ein anderes Gerät oder einen anderen Kartenleser einzulegen, und prüfen Sie, ob diese ordnungsgemäß funktionieren. Wenn die SD-Karte auch von anderen Geräten nicht gelesen werden kann, liegt wahrscheinlich ein Problem mit der SD-Karte selbst vor.
Manchmal wird die SD-Karte vom MacBook nicht erkannt, weil einfach der Kontakt schlecht ist. Sie können versuchen, die SD-Karte erneut einzulegen und anzuschließen, um sicherzustellen, dass sie richtig mit dem MacBook verbunden ist. Versuchen Sie auch, den SD-Kartensteckplatz mit einem Airbrush zu reinigen, um auszuschließen, dass Staub oder Schmutz das Problem verursacht.

Wenn Ihre SD-Karte auf anderem Mac ordnungsmäßig funktioniert, können Sie Ihr Mac neustarten und dann überprüfen, ob die SD-Karte von Mac erkannt jetzt.
Wenn Ihr MacBook-System oder der Treiber veraltet sind, kann dies dazu führen, dass die SD-Karte nicht richtig erkannt wird. Sie können auf "Apple-Menü" > "Systemeinstellungen" > "Allgemein" klicken und "Softwareupdate" auswählen. Ihr Mac wird nun nach der neuesten Systemversion suchen. Wenn hier eine neue Version von macOS verfügt, können Sie auf "Jetzt upgraden" klicken, um Ihr Mac zu aktualisieren. Danach können Sie die SD-Karte erneut mit Mac anschließen.
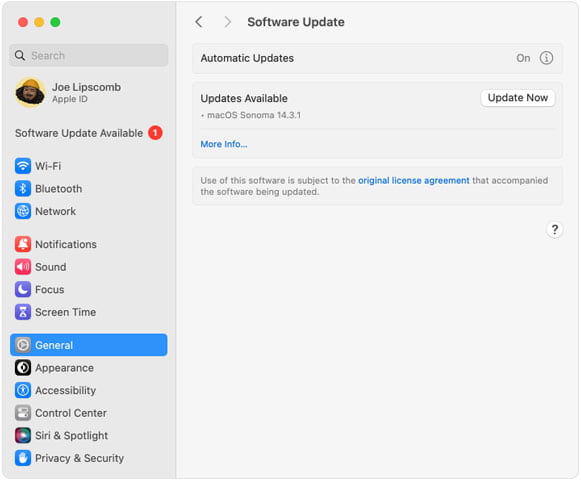
Erste Hilfe ist eine integrierte Funktion auf Mac, die Dateisystemfehler auf Datenträgern und Speichermedien überprüft und repariert, einschließlich SD-Karten. Sie funktioniert, indem sie das Dateisystem scannt und versucht, gefundene Fehler auf SD-Karte zu beheben. Dazu gehört die Reparatur von Zugriffsrechten, das Korrigieren der Verzeichnisstruktur und das Beheben kleinerer softwarebezogener Probleme, die eine Fehlfunktion der SD-Karte verursachen könnten. Erste Hilfe bietet deutliche Benutzeroberfläche und ist einfach zu verwenden. Sie können die Schritte unten befolgen, um Ihre SD-Karte mit Erste Hilfe zu reparieren.
Schritt 1: Stecken Sie Ihre SD-Karte in den SD-Kartensteckplatz Ihres Macs. Klicken Sie auf das Finder-Symbol im Dock. Navigieren Sie zu Programme > Dienstprogramme. Doppelklicken Sie auf Festplattendienstprogramm, um es zu öffnen.
Schritt 2: Im Festplattendienstprogramm-Fenster sehen Sie eine Seitenleiste mit allen verfügbaren Laufwerken. Suchen Sie unter Extern nach Ihrer SD-Karte und klicken Sie darauf, um sie auszuwählen.
Schritt 3: Mit der ausgewählten SD-Karte klicken Sie auf die Erste Hilfe-Schaltfläche in der Symbolleiste oben. Auf dem Dialogfeld klicken Sie auf "Ausführen", um den Erste-Hilfe-Prozess zu starten. Das Festplattendienstprogramm überprüft nun die SD-Karte auf Fehler und versucht, diese zu reparieren.
Schritt 4: Wenn die SD-Karte erfolgreich repariert wurde, sehen Sie eine entsprechende Meldung. Sie können nun Ihre SD-Karte aus dem Steckplatz entfernen und erneut mit Mac anschließen. Überprüfen Sie, ob Ihr Mac die SD-Karte erkennt.
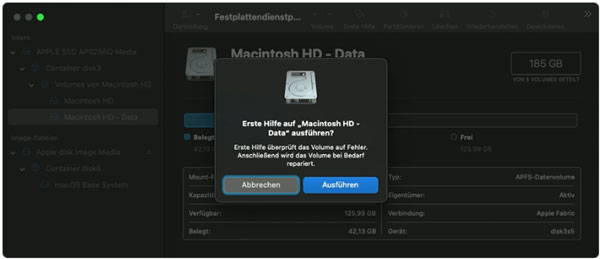
Tipp: Wenn Ihr Mac erkennt externe Festplatte nicht, können Sie auch diese Methode verwenden.
Um die SD-Karte für das macOS zugänglich zu machen, können Sie Ihre SD-Karte im Festplattendienstprogramm auf Mac mounten. Mit dieser Methode wird das Festplattendienstprogramm das System nach angeschlossenen Laufwerken durchsuchen und sie in einer Liste anzeigen. Wenn eine SD-Karte gefunden wird, die nicht eingebunden ist, kann sie ausgewählt und mit einem Klick auf "Mounten" eingebunden werden.
Schritt 1: Halten Sie Ihre SD-Karte am Mac angeschlossen und klicken Sie auf "Finder" > "Programme" > "Dienstprogramme", um das Festplattendienstprogramm zu öffnen.
Schritt 2: Klicken Sie auf Ihre SD-Karte und wählen Sie die Option "Mounten" in der oben Symbolleiste. Warten Sie, bis der Vorgang abgeschlossen ist. Ihre SD-Karte wird danach in der linken Spalte angezeigt. Wenn nicht, ist die SD-Karte möglicherweise bereits eingebunden oder es gibt ein anderes Problem.
Wenn Sie Ihre SD-Karte mit PC verbinden, wird sie aber nicht von Mac erkannt, liegt der Grund möglicherweise am Dateisystem an. Da macOS nur bestimmte Dateisysteme wie ExFAT, FAT32, HFS+ usw. unterstützt, SD-Karte im anderen System werden vielleicht nicht erkannt. In diesem Fall können Sie Ihre SD-Karte mit dem Festplattendienstprogramm formatieren, um ein mit Mac kompatibles Dateisystem einzurichten.
Schritt 1: Öffnen Sie das Festplattendienstprogramm auf Ihrem Mac und wählen Sie Ihre SD-Karte aus der linken Spalte aus.
Schritt 2: Klicken Sie oben auf "Löschen". Ein Dialogfeld erscheint, in dem Sie den neuen Namen der SD-Karte und das gewünschte Dateisystem (z.B. ExFAT für Kompatibilität mit verschiedenen Betriebssystemen) auswählen können.
Schritt 3: Klicken Sie auf "Löschen", um den Formatierungsvorgang zu starten. Warten Sie einige Minuten, bis eine Bestätigungsmeldung angezeigt wird. Nach der Formatierung sollte die SD-Karte im Finder erscheinen und zugänglich sein.
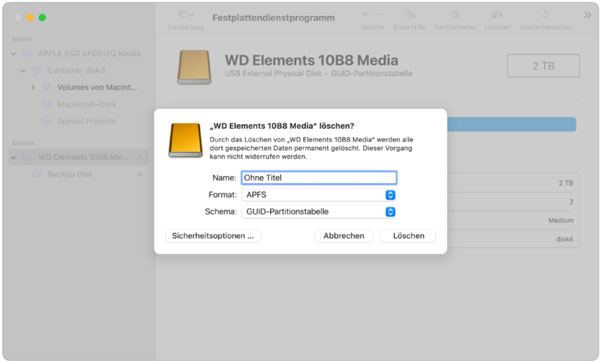
Tipp: Möchten Sie formatierte SD-Karte wiederherstellen? Dieser Artikel kann Ihnen dabei helfen.
Wenn die SD-Karte beschädigt ist und von Mac nicht erkannt wird, können Sie Aiseesoft Mac Data Recovery verwenden, um verlorene Dateien aus der SD-Karte wiederherzustellen. Mit dem Schnellscan- und Tiefscan-Modus kann diese Software Ihnen helfen, verlorene Dateien wie Bilder, Videos, Dokumente, Musik usw. so viel wie möglich zu scannen und zu retten. Downloaden und installieren Sie Mac Data Recovery auf Ihrem Mac. Befolgen Sie die Schritte unten, um den Vorgang durchzuführen.
Schritt 1: Starten Sie die Software und wählen Sie Ihre SD-Karte aus "Wechseldatenträger" aus. Wenn Sie alle Dateien scannen möchten, haken Sie die Option "Alle Dateitypen auswählen" ab. Klicken Sie anschließend auf "Scannen".
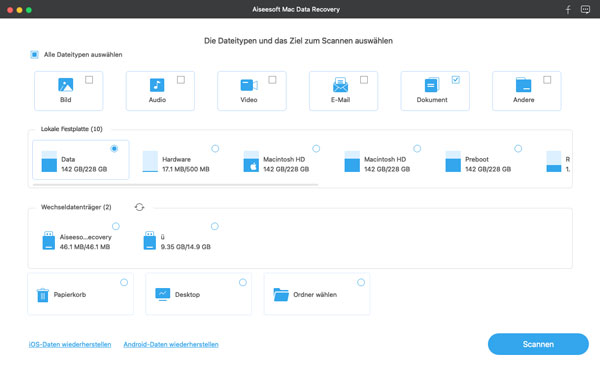
Schritt 2: Ihre SD-Karte wird gescannt, der Vorgang kann ja nach Dateigröße und Menge variieren. Wählen Sie die Dateien aus, die Sie wiederherstellen möchten, und klicken Sie auf "Wiederherstellen".
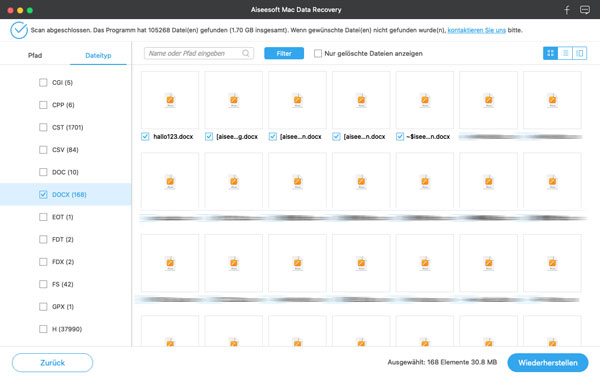
Schritt 3: Stellen Sie den Speicherort auf Ihrem Mac für die wiederhergestellten Dateien und bestätigen Sie "Wiederherstellen", jetzt können Sie die verlorene Daten aus SD-Karte retten.
Wie öffne ich eine SD-Karte auf Mac?
Stecken Sie die SD-Karte in den SD-Kartensteckplatz Ihres Macs oder verwenden Sie einen externen SD-Kartenleser. Nach dem Einlegen sollte die SD-Karte automatisch im Finder unter Geräte in der Seitenleiste erscheinen. Klicken Sie auf den Namen der SD-Karte, um ihren Inhalt anzuzeigen.
Hat MacBook SD Kartenleser?
Ältere MacBook Pro-Modelle (vor 2016) und einige MacBook Air-Modelle haben einen integrierten SD-Kartenleser. Neuere MacBook Pro-Modelle (ab 2021) haben wieder einen integrierten SD-Kartenleser. Die MacBook Air-Modelle und einige andere neuere Modelle haben keinen eingebauten SD-Kartenleser mehr.
Wie kann ich SD-Karte auf Mac aktivieren?
Nachdem Sie Ihre SD-Karte mit Mac verbinden, öffnen Sie das Festplattendienstprogramm. Klicken Sie auf der SD-Karte mit der rechten Maustaste und wählen Sie "Öffnen", um SD-Karte auf dem Mac zu aktivieren.
Gibt es MacBook SD-Karte Adapter?
Ja, es gibt verschiedene SD-Kartenadapter, die Sie mit Ihrem MacBook verwenden können, z.B. USB-C auf SD-Kartenleser, USB-A auf SD-Kartenleser und Multiport-Adapter.
Fazit
Es kann sehr störend sein, wenn Ihr Mac liest SD-Karte nicht. Glücklicherweise gibt es gezielte Methoden, die das Problem "Mac erkennt SD-Karte nicht" lösen können. Egal, ob Sie iMac oder MacBook Air verwenden, die oben genannten Methoden sind für alle Mac-Modellen gültig. Wir empfehlen Ihnen, Aiseesoft Mac Data Recovery zu downloaden und auszuprobieren, weil Sie mit dieser Software nicht nur SD-Karte Dateien wiederherstellen, sondern auch nicht gespeicherte Word-Datei auf Mac wiederherstellen können. Finden Sie diesen Artikel hilfreich, teilen Sie ihn mit Ihren Freunden.