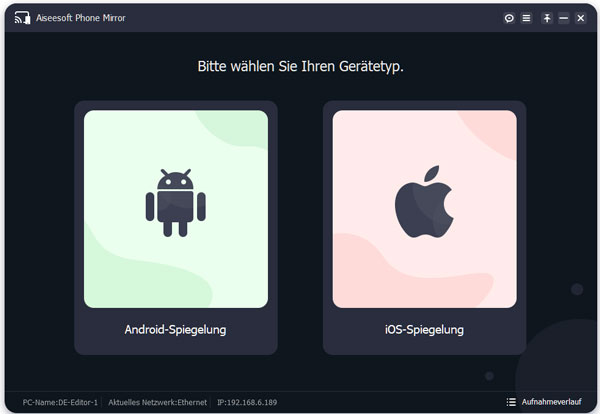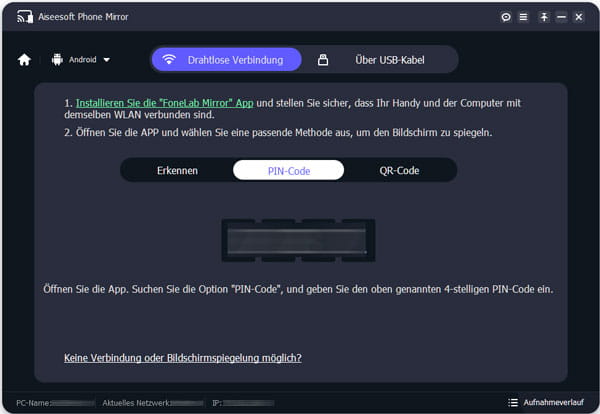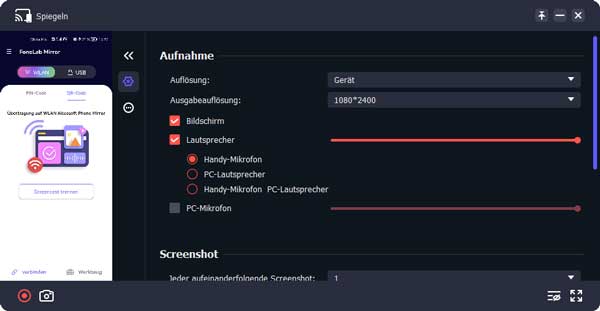Teil 1: iPhone spiegeln
Schritt 1: Downloaden und installieren Sie Phone Mirror auf Ihrem Computer. Starten Sie die Software, dann wählen Sie den Modus „iOS-Spiegelung“ aus.
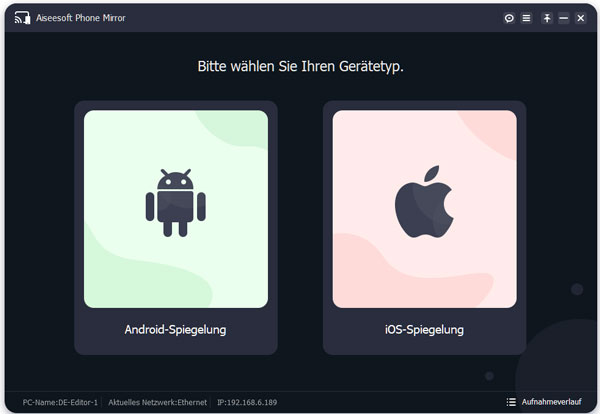
Schritt 2: Verbinden Sie Ihr iPhone mit dem Computer über WLAN. Stellen Sie Ihr iPhone und den Computer in demselben WLAN, dann streichen Sie auf dem Handy-Bildschirm von oben rechts nach unten, um das Kontrollzentrum zu öffnen.
Schritt 3: Tippen Sie auf „Bildschirmsynchronisierung“ und wählen Sie „Aiseesoft Phone Mirror“ aus. Nach der erfolgreichen Verbindung wird Ihr iPhone-Bildschirm auf dem Computer projiziert.

Schritt 4: Wenn Sie nur das Audio auf dem Handy spiegeln möchten, tippen Sie im Kontrollzentrum auf das „AirPlay“-Symbol. Dann wählen Sie „Aiseesoft Phone Mirror“ aus. In einigen Sekunden können Sie das Handy-Audio auf dem Computer hören.

Teil 2: Android-Handy spiegeln
Schritt 1: Nachdem Sie Phone Mirror auf Ihrem Computer erfolgreich installiert haben, starten Sie diese Software, dann wählen Sie den Modus „Android-Spiegelung“ aus.
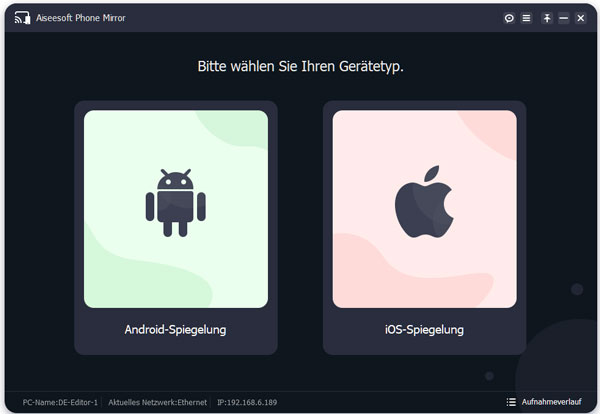
Schritt 2: Schließen Sie Ihr Android-Handy mit dem Computer an. Phone Mirror bietet Ihnen 2 Möglichkeiten, um Ihr Android-Handy mit dem Computer zu schließen: über WLAN und über USB-Kabel.
Android und Computer über WLAN verbinden
Wenn Sie Ihr Handy und den Computer über WLAN verbinden möchten, downloaden Sie die App FoneLab Mirror auf Ihrem Handy. Sie können direkt den QR-Code scannen, um diese App im Google Play oder auf unserer offiziellen Website zu downloaden.

Geben Sie den 4-stelligen PIN-Code in die Handy-App ein, der im PC-Programm angezeigt wird. Klicken Sie auf „Verbindung herstellen“, um Ihr Handy und den Computer durch WLAN zu verbinden. Sie können auch auf „QR-Code“ tippen, um Ihr Handy mit dem Computer durch den QR-Code anzuschließen.
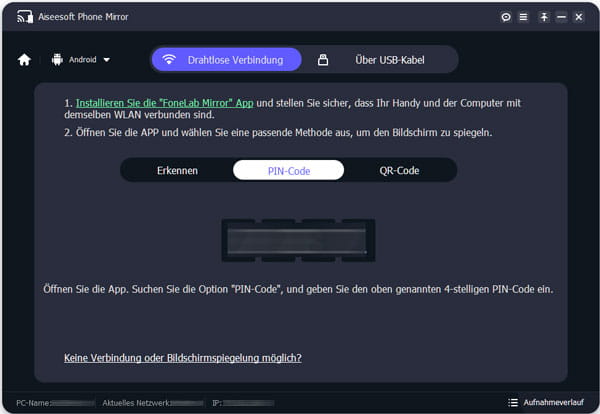
Android und Computer Über USB-Kabel verbinden
Wenn Sie Ihr Handy mit dem Computer über USB-Kabel verbinden möchten, wählen Sie oben „Über USB-Kabel“ aus. Dann schließen Sie Ihr Handy und den Computer durch einen USB-Kabel an.
Auf dem Handy aktivieren Sie den USB-Debugging und wählen Sie den Modus „Dateien übertragen“ aus. Danach wird die App FoneLab Mirror auf Ihrem Handy installiert. Lassen Sie bitte zu, dass die App Ihre Kamera, Audio und andere Dateien zugreifen können. Danach wird Ihr Handy-Bildschirm auf dem Computer angezeigt.

Schritt 3: Nach der Verbindung wird Ihr Handy links angezeigt. Rechts können Sie die Auflösung ändern, den Aufnahmegerät wie z.B. Bildschirm, Handy-Mikrofon, PC-Lautsprecher usw. auswählen, Screenshot machen usw.
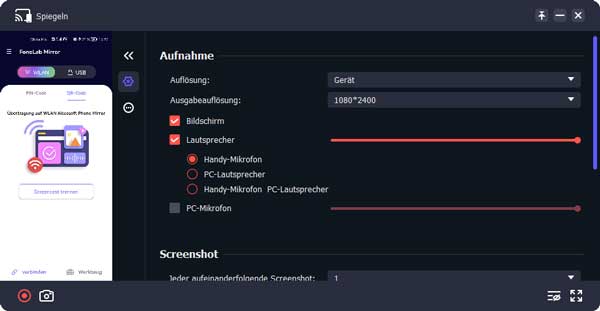
Teil 3: Handy-Bildschirm aufnehmen
Mit Phone Mirror können Sie Ihr Handy-Bildschirm in hoher Qualität aufnehmen und die Aufnahme auf dem Computer speichern.
Schritt 1: Nach der Installation von Phone Mirror verbinden Sie Ihr Handy mit dem Computer über WLAN oder USB-Kabel.
Schritt 2: Nachdem Ihr Handy-Bildschirm erfolgreich auf dem Computer angezeigt wird, klicken Sie auf der Dropdown-Liste hinter „Ausgabeauflösung“, um die Aufnahmeauflösung einzustellen, wie z.B. 1080 × 2400, 972 × 2160, 644 × 1440, 486 × 1080 usw.
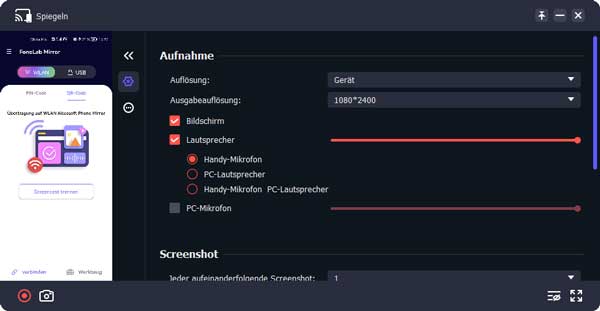
Schritt 3: Wählen Sie den Audiogerät aus, den Sie aufnehmen möchten, wie z.B. Handy-Mikrofon, PC-Lautsprecher, PC-Mikrofon usw. Ziehen Sie den Schieberregler, um die Lautstärke anzupassen.
Schritt 4: Aktivieren Sie die Option „Aufnahme automatisch stoppen“, um einen automatischen Stopp zu erstellen. Sie können den Endpunkt nach verschiedener Dauer, Dateigröße oder Endzeit einstellen.

Schritt 5: Klicken Sie auf „Aufnahme“, um den Handy-Bildschirm aufzuzeichnen. Klicken Sie auf „Stoppen“, dann wird die Aufnahme automatisch auf Ihrem Computer gespeichert.
Teil 4: Screenshot machen
Schritt 1: Projizieren Ihr Handy auf dem Computer über WLAN oder USB-Kabel. Nach der Verbindung scrollen Sie die rechte Seite herunter und finden Sie „Screenshot“.

Schritt 2: Stellen Sie den jeden aufeinanderfolgenden Screenshot von 1 bis zu 10 ein. Klicken Sie unten auf „Screenshot“, um einen Screenshot von dem Handy-Bildschirm zu machen.
Teil 5: Werkzeug auf dem Handy verwenden
In der Handy-App FoneLab Mirror bieten wir Ihnen 4 nützliche Tools, nämlich nämlich „Whiteboard“, „Dokumente“, „Browser streamen“ und „Handy aufnehmen“. Diese Tools sind besonders hilfreich, wenn Sie etwas auf dem Handy zu anderen vorstellen möchten.
Verbinden Sie Ihr Handy mit dem Computer und spiegeln Sie Ihr Handy auf dem Computer-Bildschirm. Auf dem Handy-Bildschirm tippen Sie auf „Werkzeug“. Dann werden die 4 Tools angezeigt.
1. Whiteboard
Schritt 1: Wählen Sie „Whiteboard“ aus. Dann können Sie etwas auf dem Handy-Bildschirm schreiben, zeichnen usw. Die Farbe und Stiftdicke können Sie auch nach Ihren Wünschen einstellen.

Schritt 2: Tippen Sie oben rechts auf das richtige Zeichen, dann lassen Sie es zu, dass Fonelab Mirror auf Fotos, Medien und andere Dateien auf dem Handy zugreifen kann. Tippen Sie nochmal auf das richtige Zeichen, um das gezeichnete Whiteboard auf dem Handy zu speichern.
2. Dokumente
Schritt 1: Wählen Sie das Werkzeug „Dokumente“ aus. Dann werden alle Dokumente auf Ihrem Handy angezeigt, wie z.B. Word, Excel, PPT, TXT, PDF, Zip und Sonstiges.

Schritt 2: Wählen Sie die Dokumentdatei aus, die Sie auf dem Computer-Bildschirm anzeigen möchten. Danach wird das ausgewählte Dokument automatisch gespiegelt.
3. Browser streamen
Schritt 1: Tippen Sie auf „Browser streamen“ auf dem Handy-Bildschirm. Dann können Sie die gewünschte Website besuchen, wie z.B. Google, YouTube, Facebook oder Twitter. Sie können auch direkt eine URL im Suchfeld eingeben.

Schritt 2: Geben Sie eine komplette URL in im Suchfeld ein und tippen Sie auf das Lupe-Zeichen, dann können Sie Ihre gewünschte Website besuchen und sie auf dem Computer-Bildschirm zeigen. Tippen Sie oben links auf das Pfeil nach links, um zur vorherigen Seite zurückzugehen.

4. Handy aufnehmen
Schritt 1: Wählen Sie die Funktion „Handy aufnehmen“ aus. Tippen Sie auf „Bildschirm“, um die Auflösung der Aufnahme in der horizontalen oder vertikalen Richtung einzustellen.

Schritt 2: Schalten Sie „Mikrofon“ an, um das Handy-Mikrofon aufzunehmen. Aktivieren Sie den „Auto-Stopp“ und stellen Sie die Aufnahmedauer ein, dann wird Ihr Handy-Bildschirm automatisch aufgenommen.
Schritt 3: Tippen Sie auf „Die Aufnahme starten“, um den Handy-Bildschirm aufzunehmen. Tippen Sie auf „Die Aufnahme beenden“, dann wird die Aufnahme auf dem Handy gespeichert. Tippen Sie auf „Aufnahmeverlauf“, um die vorherigen Aufnahmen zu sehen.